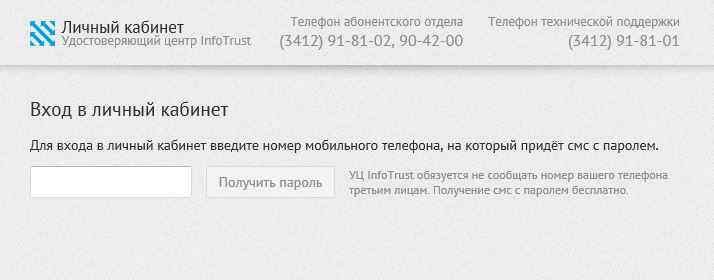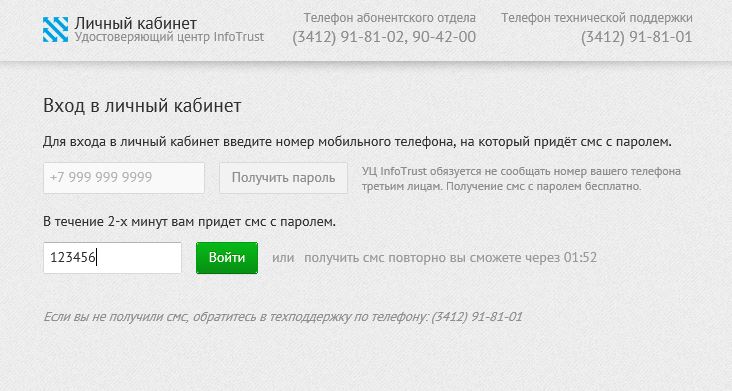Перед получением квалифицированного сертификата необходимо:
- Оформить Заявление о регистрации пользователя удостоверяющего центра InfoTrust (или Заявление об изготовлении сертификата) и другие документы и представить их в ООО НПП Ижинформпроект;
- Получить SMS-сообщение на номер сотового (мобильного) телефона, указанного в Заявлении о регистрации пользователя удостоверяющего центра InfoTrust (или Заявление об изготовлении сертификата), от отправителя InfoTrust (в некоторых случаях вместо InfoTrust может быть указан +7(916)887-77-77 или другие номера) с текстом «Для получения сертификата (ФИО, ИНН-КПП) зайдите на сайт i.infotrust.ru».
Внимание! Получить квалифицированный сертификат можно только после получения данного SMS-сообщения!
Для получения квалифицированного сертификата необходимо:
1. Открыть Internet Explorer версии 8 или новее и перейти по адресу https://lk.infotrust.ru.
Рис. 1. Переход в личный кабинет
2. Подключить к компьютеру ключевой носитель для записи нового криптоключа. Как правило, для хранения сертификатов используется USB-flash, Дискета, eToken, Рутокен или JaCarta. (см. рис. 2).

Рис. 2. eToken, JaCarta и Рутокен
3. Ввести номер мобильного телефона, указанный в Заявлении о регистрации пользователя удостоверяющего центра InfoTrust (или Заявление об изготовлении сертификата), и нажать кнопку Получить пароль. Ввести поступивший по SMS одноразовый пароль и нажать кнопку Войти (см. рис. 3).
Рис. 3. Запрос пароля для входа в личный кабинет
SMS-сообщение с паролем поступит в течение двух минут. Пароль действителен в течение 10 минут с момента поступления. Если SMS-сообщение с паролем не поступило, следует нажать на ссылку Получить смс повторно. Если после повторного запроса SMS-сообщение также не поступит, то следует обратиться в техническую поддержку по телефону (3412) 91-81-01.
4. Появится список заявок на сертификаты с различными статусами. Следует нажать на ссылку Выпустить сертификат напротив того сертификата, который необходимо запросить (см. рис. 4).
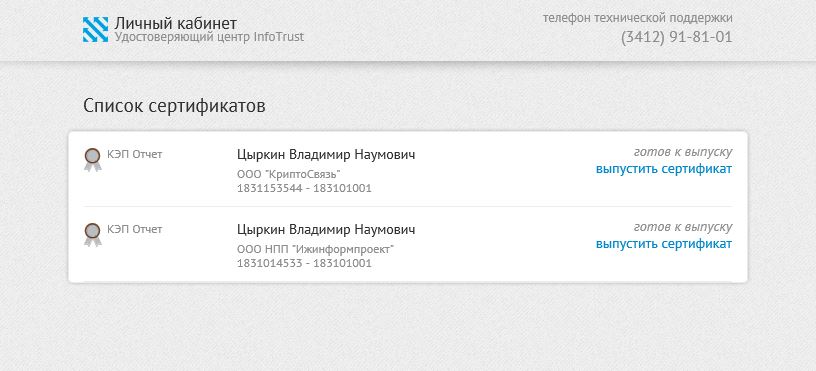
Рис. 4. Список сертификатов в личном кабинете
5. Появятся данные, которые попадут в сертификат. Если все реквизиты указаны верно, то следует поставить галку у пункта Подтверждаю свое согласие на изготовление квалифицированного сертификата с указанными данными и нажать на кнопку Выпустить сертификат (см. рис. 5).
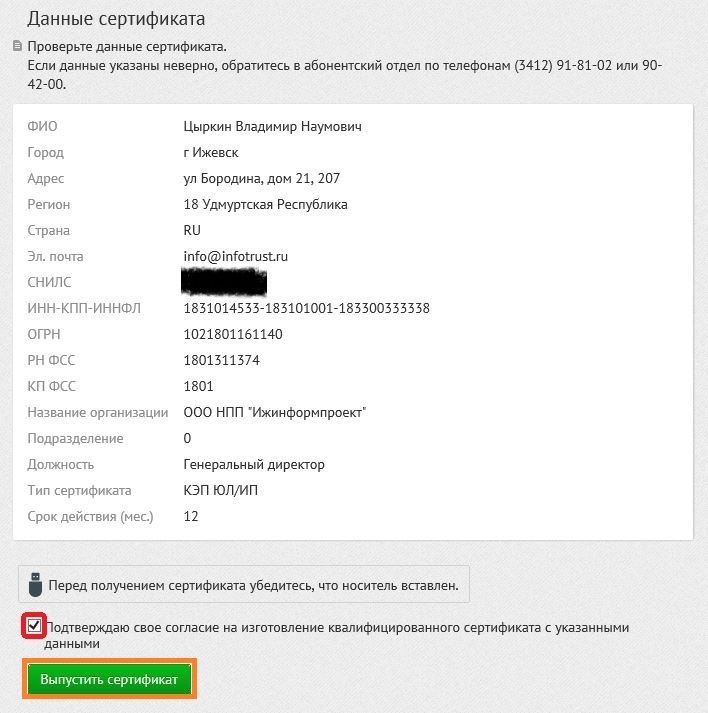
Рис. 5. Проверка данных
Если в данных Вы обнаружили ошибки, то для их исправления следует обратиться в абонентский отдел по телефонам (3412) 91-81-02 или (3412) 90-42-00. Кнопку Выпустить сертификат в этом случае нажимать не надо до момента исправления данных.
6. В открывшемся окне КриптоПро CSP Вставьте чистый ключевой носитель необходимо выбрать носитель, на который будут сформированы криптографические ключи (eToken, Рутокен, JaCarta, USB-flash, дискета, реестр), и нажать кнопку ОК (см. рис. 6). Рутокен будет называться Aktiv Co Rutoken 0 (1,2), Рутокен Лайт - Aktiv Rutoken Lite 0 (1,2). eToken - Aladdin Token JC 0 (1,2), JaCarta - ARDS ZAO JaCarta LT 0 (1,2), USB-flash - Дисковод E (F, G, и т.д.), Дискета - Дисковод А.

Рис. 6. Выбор носителя для формирования криптографических ключей
7. Появится датчик случайных чисел. Следует нажимать клавиши или двигать курсором мыши в области окна датчика (см. рис. 7).

Рис. 7. Окно датчика случайных чисел
8. В окне установки PIN-кода на создаваемый контейнер следует ввести стандартное значение для Вашего носителя и нажать ОК (см. рис. 8). PIN-код по умолчанию для JaCarta 1234567890, для eToken 1234567890, для Рутокен 12345678, если PIN-код был изменен, то в данном окне следует вводить PIN-код, установленный Вами самостоятельно.

Рис. 8. Ввод PIN-кода
Если в качестве носителя, на который будут сформированы криптографические ключи, был выбран USB-flash/дискета/Реестр, то появится окно задания пароля для создаваемого контейнера (см. рис. 9). Рекомендуется оставить его пустым и нажать ОК. Если Вы установили PIN-код и забыли его, то восстановить его будет невозможно!

Рис. 9. Ввод PIN-кода
9. В течение двух минут на номер мобильного телефона, указанный в Заявлении о регистрации пользователя удостоверяющего центра InfoTrust (или Заявлении об изготовлении сертификата), вновь поступит SMS-сообщение с одноразовым паролем. Пароль действителен в течение 10 минут с момента поступления. В открывшемся окне личного кабинета следует ввести полученный пароль и нажать на кнопку Отправить (см. рис. 10).
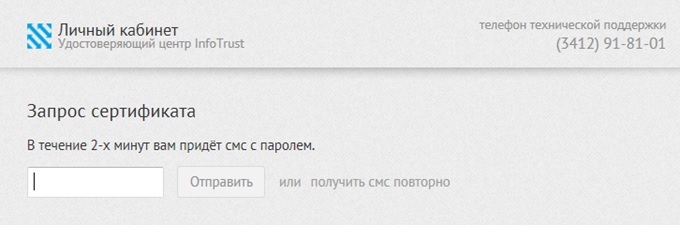
Рис. 10. Ввод кода подтверждения запроса на сертификат
10. Начнется процесс изготовления сертификата удостоверяющим центром, который в настоящее время занимает до 2-х дней. Если имеются еще сертификаты, которые необходимо запросить, то можно вернуться к списку и приступить к запросу оставшихся - пункт № 4 (см. рис. 11).
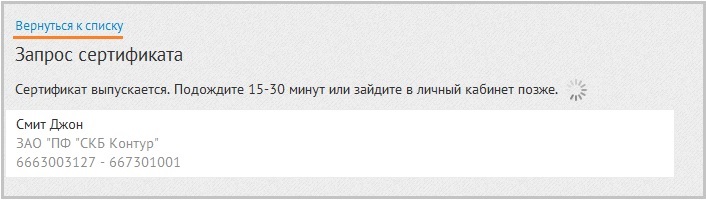
Рис. 11. Ожидание изготовления сертификата
11. Как только сертификат будет изготовлен, появится кнопка Установить. Следует нажать на нее (для каждого сертификата по очереди). (см. рис. 12).
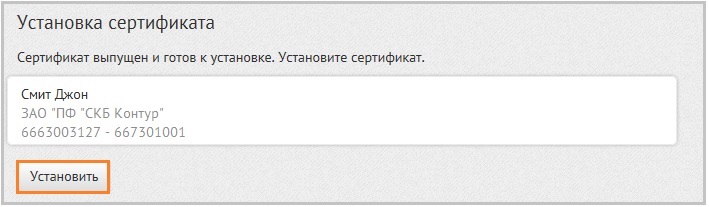
Рис. 12. Установка выданного сертификата
12. После этого сертификат установлен и готов к использованию (см. рис. 13)!
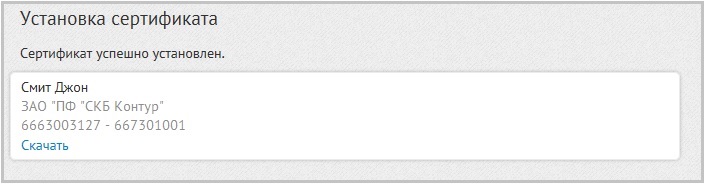
Рис. 13. Установленный сертификат
После получения квалифицированного сертификата необходимо:
В случае, если изготовление квалифицированного сертификата было платным, Удостоверяющий центр сформирует акт выполненных работ (оказанных услуг) и направит его Вам в течение 3-х рабочих дней через систему юридически-значимого документооборота Диадок diadoc.ru.
Для подписания акта выполненных работ (оказанных услуг) Вам необходимо:
- Открыть Internet Explorer версии 8 или новее и перейти по адресу http://www.diadoc.ru;
- В правом верхнем углу в меню «Войти в систему» выбрать опцию «По сертификату»;
- Зайти в раздел «Входящие»;
- Найти документ, используя колесо прокрутки или фильтр;
- Ознакомиться с документом;
- В случае согласия - подписать акт выполненных работ (оказанных услуг);
- В случае не согласия - Отказать в подписи и указать причину.
Примечение:
- В случае утери или повреждения ключевого контейнера вход в систему будет невозможен. Во избежание подобной ситуации рекомендуется сделать копию ключевого контейнера.
- Обязательно необходимо сохранять все криптографические ключи и сертификаты, с которыми когда-либо производилась работа в системе. Они нужны для расшифрования созданных ранее документов.